Welcome to Visual Studio Live Share! Live Share enables you to collaboratively edit and debug with others in real time, regardless of the programming languages you're using or app types you're building. You can instantly and securely share your current project, start a joint debugging session, share terminal instances, forward localhost web apps, have voice calls, and more!
Unlike traditional pair programming, Visual Studio Live Share allows developers to work together, while retaining their personal editor preferences (e.g. Theme, keybindings), as well as having their own cursor. This allows you to seamlessly transition between following one another, and being able to explore ideas/tasks on your own. Developers, engineers, software architects and designers will code together at Visual Studio Live! (VSLive!™), returning to warm, sunny Orlando for six days of unbiased and cutting-edge education on the Microsoft Platform.
Unlike traditional pair programming, Visual Studio Live Share allows developers to work together, while retaining their personal editor preferences (e.g. theme, keybindings), as well as having their own cursor. This allows you to seamlessly transition between following one another, and being able to explore ideas/tasks on your own. This ability to work together and independently provides a collaboration experience that feels much like in-person collaboration.
Ready to get going? In this article we'll run you through some concepts and how to install the needed extensions. If you're looking for an abridged version, check out the share and join quickstarts.
Tip
Did you know that you can now join a Live Share session from the browser? This means, you no longer need to install a desktop client to collaborate! Just click on the link shared with you and you can get a full-fidelity VS Code editor experience in the browser. Learn more here
Install Visual Studio Live Share
Before you begin, you need to be sure you have a version of Visual Studio or Visual Studio Code installed that meets Live Share's core requirements.
- Visual Studio Code 1.22.0 or higher - Windows 7, 8.1, or 10, macOS (only High Sierra 10.13+), 64-bit Linux (64-bit Ubuntu Desktop 16.04+, Fedora 27+ recommended - see details).
- Visual Studio 2019 (any edition) - Windows 7, 8.1, or 10.
- Visual Studio 2017 15.6 or higher (any edition) - Windows 7, 8.1, or 10.
After that, downloading and installing the Visual Studio Live Share extension is a breeze:
| Visual Studio Code (1.22.0+) 1. Install Visual Studio Code for Windows (7, 8.1, or 10), macOS (High Sierra 10.13+), 64-bit Linux (details) 2. Download and install the Visual Studio Live Share extension from the marketplace. 3. Reload and wait for dependencies to download and install (see status bar). 4. Linux: If prompted to install libraries, click install, enter password, restart VS Code when done. |
| Visual Studio 2019 1. Install Visual Studio 2019. 2. Install a supported workload. (e.g. ASP.NET, .NET Core, C++, Python, and/or Node.js) 3. Visual Studio Live Share is installed by default with these workloads. |
| Visual Studio 2017 15.6 or higher 1. Install the latest version of Visual Studio 2017 (15.6+) on Windows (7, 8.1, or 10). 2. Install a supported workload. (e.g. ASP.NET, .NET Core, C++, and/or Node.js) 3. Download and install the Visual Studio Live Share extension from the marketplace. |
By downloading and using Visual Studio Live Share, you agree to the license terms and privacy statement. See troubleshooting if you run into problems.
That's all there is to it! You should now see a sign in status bar in the lower left in VS Code and a share button in the upper right in Visual Studio. Check out the rest of the documentation for what to do next!
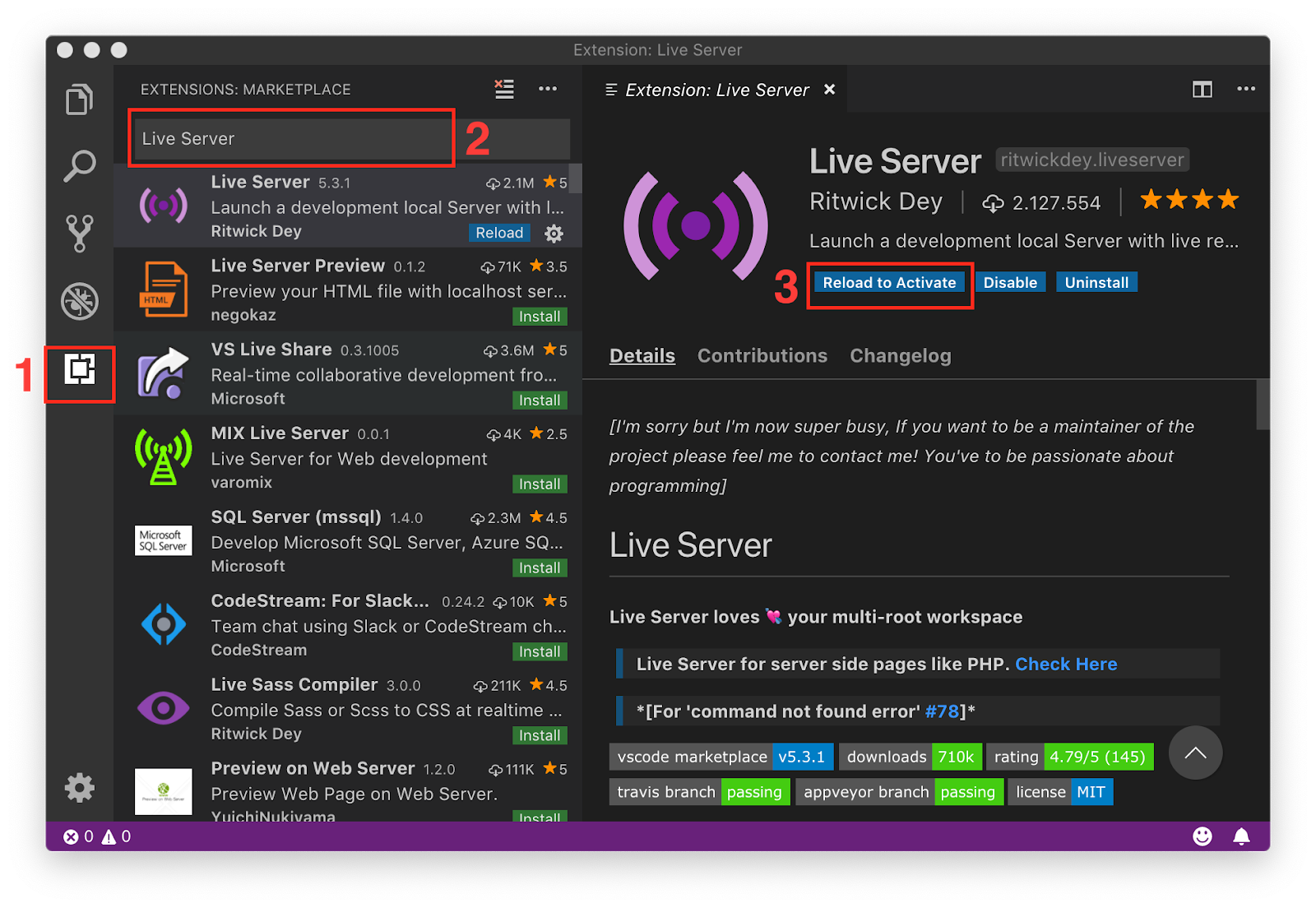
See also
Quickstarts
How-tos
Reference


Having problems? See troubleshooting or provide feedback.
What is Live Share?
Live Share enables you to quickly collaborate with a friend, classmate, or professor on the same code without the need to sync code or to configure the same development tools, settings, or environment.
When it comes to Live Share, seeing is believing. Check out this video to see Live Share in action:
When you share a collaborative session, the person you're working with sees the context of the workspace in their editor. This means your classmate can read the code you shared without having to clone a repo or install any dependencies your code relies on. They can help you with your code in the Visual Studio Code environment that's familiar to them.
Each of you can open files, navigate, edit code, or highlight - and changes are instantly reflected. As you edit you can see your classmate's cursor, jump to the same location, and follow their actions.
You can also debug together using VS Code's debugging features, like hovers, locals and watches, the stack trace or the debug console. You are both able to set breakpoints and advance the debug cursor to step through the session.
Vs 2017 Community Download
For more details about what you can do with Live Share, visit the how-to-guide or read the quick-start below.
Get started with Live Share
Visual Studio Live Edit
To get started with using Live Share in VS Code, you'll need to download the Live Share Extension Pack from the Extension Marketplace.
Visual Studio Live Unit Testing
This extension pack includes everything you need to start collaboratively editing and debugging in real time, including integrated audio and text chat. This provides you and your team/class with a one-click installation, in order to begin pair programming, performing remote code reviews, driving interactive lectures, and more, without needing to leave Visual Studio Code.
Once you log into your GitHub account, you'll see the Live Share icon in the Activity Bar.
Starting a Live Share session
If you select Start Collaboration session from the Session Details menu, an invitation link to your session will automatically be copied to your clipboard. You can share this link with anyone you'd like to collaborate with, as long as they also have VS Code and the Live Share Extension Pack downloaded.
When your classmate joins the session, you'll get a notification, and see their name come up under Participants.
Joining a Live Share session
If you select Join Collaboration session from the Session Details menu, you're able to enter the URL you received.
You should be able to see and interact with your classmate's code on your screen!
