- Note: The configuration URL encodes your organization token; this enables PowerMic Mobile to access your organization in the Nuance Management Server (NMS), where your organization's PowerMic Mobile licenses and user accounts are stored. The site administrator or the end users install PowerMic Mobile on each device via the App Store or Google Play.
- Be the first one to know about our latest products, hot deals and software updates. Subscribe to our newsletter.
- Boost clinician productivity and efficiency Nuance Dragon Medical One is a secure, cloud‑based speech platform for physicians and other clinicians to securely document complete patient care in the EHR.
Microphone selection: Select PowerMic Mobile from the Microphone list in Dragon Medical One. Automatic pairing: Log on to PowerMic Mobile and Dragon Medical One (in either order) with the same user name. If your users cannot use the same user name for PowerMic Mobile and Dragon Medical One, they will have to use manual pairing; for more information, see the PowerMic Mobile User Guide. Nuance PowerMic III Handheld USB Dictation Microphone with Cradle and 9 Foot Cord for Dragon Professional Group and Dragon Legal Group Only (1-10) USB Computer Microphone with Mute Button, Plug&Play Condenser, Desktop, PC, Laptop, Mac, PS4 Mic -360 Gooseneck Design -Recording, Dictation, YouTube, Gaming, Streaming (Omnidirectional-JV601PRO).
Power Mic Mobile Application
Nuance Healthcare
Mobile device management (MDM) support
This page contains the following information for PowerMic Mobile administrators:
Deploying PowerMic Mobile without an MDM
Deployment procedure | Example configuration URLs
Manual configuration vs. MDM
Manual configuration challenges | Solutions offered by MDM
Deploying PowerMic Mobile via MDM
AppConfig standard | Software requirements | MDM configuration file | Validating a configuration URL | Deployment procedure
The information here applies to Nuance-hosted and on-premise PowerMic Mobile systems.
For more information on setting up PowerMic Mobile and getting technical support, see: PowerMic Mobile Administrator Resources
For more information on setting up your organization to work with PowerMic Mobile and best practices, see: Knowledge Base and Best Practices
Deploying PowerMic Mobile without an MDM
Deployment procedure
Without an MDM, the following steps are required:
Nuance sends a welcome letter to your organization; for example, to the site administrator. The welcome letter contains configuration URLs for the iOS and Android PowerMic Mobile apps; one URL for Android and one for iOS.
Note: The configuration URL encodes your organization token; this enables PowerMic Mobile to access your organization in the Nuance Management Server (NMS), where your organization's PowerMic Mobile licenses and user accounts are stored.
The site administrator or the end users install PowerMic Mobile on each device via the App Store or Google Play.
The site administrator or the end users access the configuration URL on each device. Tap the URL and select PowerMic Mobile to open it when prompted or copy the URL to the clipboard and paste it into the PowerMic Mobile Add Profile screen.
PowerMic Mobile saves the information it needs to connect to your organization as a profile.
Note: If the end users install and configure PowerMic Mobile, the site administrator must provide each user with access to the configuration URLs, either via a link to the Nuance-hosted page containing the configuration URLs or via email.
When the user logs in to PowerMic Mobile, the app reads the configuration information to access the correct organization in NMS.
Example configuration URLs
The following configuration URLs show the expected format for Nuance-hosted deployments. The characters following the equals sign (=) represent the encoded organization token.
iOS
dmic://config_?NmsToken=OTI1NGIyZmUtYWZkMi00YzdlLTkxOTktNjJlZDFhOTlmOHV1
Android
http://config_?NmsToken=OTI1NGIyZmUtYWZkMi00YzdlLTkxOTktNjJlZDFhOTlmOHV1
The following configuration URL shows the expected format for on-premise deployments. There are additional parameters for the communications protocol (HTTP or HTTPS), NMS address and potentially unique port numbers.
iOS on-premise
dmic://config_?NmsSchema=https&NmsBaseUrl=<onpremisenms.company.com>&NmsDiscoveryport=80&NmsDataport=443&NmsToken=OTI1NGIyZmUtYWZkMi00YzdlLTkxOTktNjJlZDFhOTlmOHV1
Manual configuration vs. MDM
Manual configuration challenges
Deploying PowerMic Mobile without an MDM presents the following challenges:
- The site administrator or the end user must install the PMM app on the devices. At a large site this could require installing on hundreds of devices.
- The end user must gain access to the configuration URL and retain it for potential future use. For example, if a user needs to uninstall and re-install the app on their current device or if they switch to a new device, they will need to re-apply the configuration URL.
- The configuration URL might not work on some mobile web browsers or email clients, which leads to user frustration and calls to the site's help desk.
- If the user needs to access multiple organizations in NMS because they work at multiple sites, they need to access a configuration URL and configure a profile for each organization in the PowerMic Mobile settings.
Solutions offered by MDM
Using an MDM to deploy and configure PowerMic Mobile provides the following solutions:
- Site administrators can centrally manage shared devices, including deploying and configuring PowerMic Mobile. This means that the site administrator or end user does not have to install PowerMic Mobile from the App Store or Google Play. New devices can be set up quickly.
- The configuration URLs are loaded via the MDM. The user does not need to access the configuration URLs and does not need to understand how to use them; this reduces the amount of time needed for training and administration tasks.
- Removes the risk that the web browser or email client renders the configuration URLs incorrectly.
- Site administrators can conform to security standards by controlling which apps are installed on managed devices and how the apps are configured.
Deploying PowerMic Mobile via MDM
AppConfig standard
PowerMic Mobile supports MDM configuration via the AppConfig standard (appconfig.org). Most major MDM vendors have adopted the AppConfig standard, including VMware AirWatch, MobileIron, Cisco Meraki and Sophos. If your MDM does not belong to AppConfig, it might still be possible to use the PowerMic Mobile MDM configuration file with your MDM or to extract the configuration elements from the XML file and load them into your MDM. For more information, see the documentation provided by your MDM vendor.
Software requirements
PowerMic Mobile
- Version 4.0 and higher.
You will need access to the PowerMic Mobile apps available in the App Store and Google Play. You will search for these apps from your MDM solution:
iOS:
https://itunes.apple.com/us/app/powermic-mobile/id983002170?ls=1&mt=8Android:
https://play.google.com/store/apps/details?id=com.Nuance.Mobility.DMic.Live&hl=en
iOS
- iOS version 7 or higher.
- The device must be enrolled with Apple’s MDM protocol.
- PowerMic Mobile must be provisioned and installed via Enterprise Mobile Management for the PowerMic Mobile configuration values to take effect.
For more information, see: https://appconfig.org/ios/

Android
- Android version 5.0 (Lollipop) or higher.
- Devices must be enrolled in Android for Work.
- The PMM app must be provisioned and installed via Enterprise Mobile Management for the PowerMic Mobile configuration values to take effect. Use an MDM solution to push Android for Work public applications to devices. This process includes adding and approving applications for integration between your MDM solution and Android for Work from the Google Play Store which can be accessed from your MDM solution.
For more information, see: https://appconfig.org/android/
MDM configuration file
You will need an edited version of the MDM configuration file. Copy the sample XML at the end of this page to a text editor, modify the values for the PMMConfigurationName and PMMConfigurationURL parameters within the <dict> element and save the file with a .XML file extension.
- PMMConfigurationURL: The configuration URL provided in the Nuance welcome letter. This parameter is required in the MDM configuration file. If the parameter value is blank or invalid, PowerMic Mobile will ignore it.
PMMConfigurationName: The profile name that will be associated with the configuration URL. Your users will select this profile name when they log in to PowerMic Mobile. Provide a name that will be intuitive for your users, such as the name of the site or department. For example, 'Main hospital' or 'Pain center.'
This parameter is optional. If you do not specify a value for the parameter, PowerMic Mobile will generate a profile name; for example, 'Profile 1.'
Note: You can define a single profile in the MDM configuration file. If your users need multiple profiles because they work with multiple NMS organizations, use the MDM file to define the profile that will be used by the majority of your users. Users who need access to additional organizations will need to add additional profiles in PowerMic Mobile via the corresponding configuration URLs. Gather the required configuration URLs from the Nuance welcome letters and then distribute them to your users via the Nuance-hosted web page or via email.
Validating a configuration URL
It might be necessary to validate your configuration URL, for example if the URL has been edited for an on-premise deployment. Proceed as follows:
- Make the configuration URL accessible on a mobile device where PowerMic Mobile 4.0 or higher is installed. For example, send it in an email or access it from a web page. Be aware that the configuration URL is specific to Android or iOS.
- On the mobile device where PowerMic Mobile is installed, copy the configuration URL to the clipboard.
- Launch PowerMic Mobile.
- On the login screen, tap Settings.
- Tap Add a Profile.
- Paste the configuration URL into the Add Profile screen.
If the URL is valid, the Valid URL message is displayed.

Deployment procedure
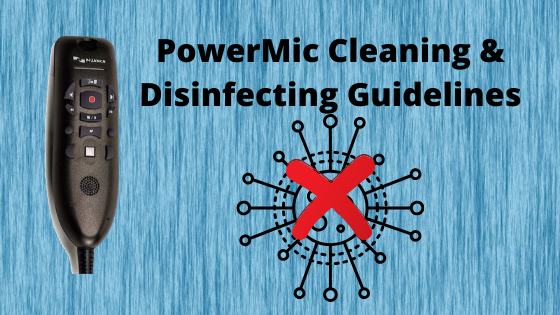
We use VMware AirWatch as an example MDM solution. The procedure is similar for other MDM solutions that support the AppConfig standard.
Proceed as follows:
Powermic Nuance Mobile
- Log in to VMware AirWatch.
- In the sidebar, click Apps and Books and select List View.
- Open the Public tab and click Add Application.
- On the Add Application tab, select iOS or Android from the Platform list.
- Select Search App Store, enter PowerMic Mobile in the Name field and click Next.
- Click the PowerMic Mobile app icon in the search results.
- Click Approve to enable distribution of the app.
- On the Add Application tab, click Import from App Store or Import from Play and click Next.
- Make sure PowerMic Mobile is selected in the app list and click Import.
- Click Add Assignment and then click Save and Publish.
Complete the following fields in the Add Assignment dialog box:
Assignment Groups: Select the distribution groups to which you want to assign PowerMic Mobile.
App Delivery Method: Select Auto.
Deployment Begins On: Select a date to start installing PowerMic Mobile.
Managed Access: Select Enabled.
Application Configuration: Select Enabled.
- Click Upload XML and browse to the location where you saved the MDM configuration file.
- Click Add.
- Click Publish.
PowerMic Mobile will be installed on managed devices, starting on the date you specified. When your users launch PowerMic Mobile, it will already be configured with the profile defined in your MDM configuration file. To begin using PowerMic Mobile, users enter their user name and tap Log In.
Sample MDM configuration file
Powermic Nuance

Nuance Powermic Ii
© 2018 Nuance Communications, Inc. All rights reserved. | Legal | Site Map | Privacy Policy
