- Citrix.com Solution Brief NetScaler on Microsoft Azure Lights up your applications in the cloud Cloud computing has fundamentally changed the way an enterprise deploys and uses business resources. Consequently, your network has become the single most important path to your corporate assets.
- “ The Citrix Cloud Engineering Team recently made a change with its Azure AD integration to resolve a security concern. This is because Citrix Cloud customers have reported issues in certain cases when Citrix Workspace sessions time-out. The IdP of record, Azure AD, was not properly terminating its session in all cases.
- Citrix Cloud has built-in Azure AD support from a management perspective as well as from an end-user perspective. There are many built-in integrations between Citrix and Azure, such as Machine Creation Services (MCS), Intune with NetScaler, and Identity for management and end-users.
This month Citrix released the ability to authenticate to Citrix Cloud using Azure as the identity provider. This unlocks the potential to secure administrative access to Citrix Cloud in many ways such as multiple factor authentication
Azure Role Based Access Control is used to grant access to user accounts from the Office365 Azure AD to the Azure Tenant, however the application service account used by Citrix must be an account native to the Azure Tenant. Figure 2- in cloud customer with a separate user Azure AD. Synced with Active Directory user accounts.
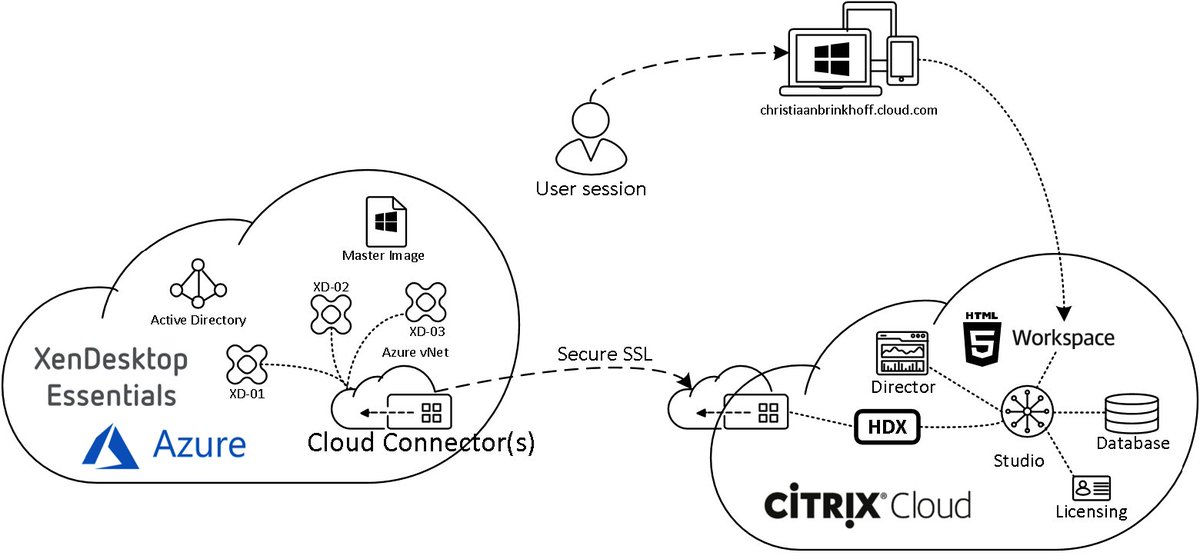
Some prerequisites:
- Azure AD Connect installer, on one or more (recommended) on-premise servers.
- Azure Global Administrator to install Azure AD Connect and connect Citrix Cloud with Azure AD.
- Domain different than the one used to sign in using Citrix hosted identities. For example, my Citrix Cloud account was created with the domain jgspiers.com. At this stage there is no ability to authenticate to Citrix Cloud with any @jgspiers.com account so I need to use another domain, in my case jgspiers.me.
- Domain’s added and verified within Azure AD.
- AD schema version of 2003 or above for AD Connect.
- Windows Server 2008 R2 SP1 or later for AD Connect installer.
- .NET Framework 4.5.1 or later and PowerShell 3.0 or later installed on AD Connect server.
For a server hosting AD Connect the following hardware specifications are recommended:
- 0-50, 000 AD objects – 4GB RAM, 70GB HDD, 1.6GHz CPU.
- 50, 000-100, 000 AD objects – 16GB RAM, 100GB HDD, 1.6GHz CPU.

Citrix Pvs Azure
Here I will show how to authenticate to Citrix Cloud using an account within your on-premise Active Directory. This will also work for user accounts hosted purely in Azure AD with Office 365 email addresses.
Firstly you need to ensure your on-premise Active Directory is synchronising to Azure AD. To do this we can use a tool called Azure AD Connect. Log in to your Azure portal and click on Azure Active Directory.
Azure Mfa Citrix Cloud
Click Azure AD Connect.
Azure Citrix Cloud Login
Download the Azure AD Connect MSI and then launch it on your on-premise server. You will want multiple connectors in production to ensure availability. Click Continue.Click Use express settings.Enter your Azure AD Global Administrator credentials. Click Next.At this stage Azure is queried to ensure your credentials are correct and that you have Global Administrator rights. Enter credentials of an on-premise Enterprise Administrator. Click Next.Click Install.At this stage a number or steps are run through, such as configuring a LocalDB on the server that hosts Azure AD Connect. Saving sync settings. Installing the Azure AD Connect Health agent. At this stage configuration is complete. Notice that registration failed for the health agent. For this reason I will manually register the agent via PowerShell. Click Exit.Open PowerShell, run command Import-Module ADSync followed by Register-AzureADConnectHealthSyncAgent -AttributeFiltering $false -StagingMode $falseAn Azure AD authentication prompt will appear, again enter your Global Administrator credentials. A number of steps should complete followed by a success message that the agent has registered. Close PowerShell.Return to Azure AD and your directory should be populated with on-premise users. Now log on to Citrix Cloud and click Identity and Access Management.Click Connect next to Azure Active Directory.Enter an administrator sign in URL. This is the URL you go to when authenticating to Citrix Cloud using Azure AD credentials. The URL can be changed at a later stage. Once a URL is entered click Connect.You’ll be prompted for Azure AD credentials to make the bind between Citrix Cloud and Azure. Enter the Global Administrator credentials again. Click Accept.You should now have a connection to Azure AD. At this stage when adding administrators to Citrix Cloud we have a new option, adding administrators from Azure AD. However first I need to create an account. I’ve created an account of JGSPIERScitrix.cloud or citrix.cloud@jgspiers.me. The domain has to be different than the one used to sign up to Citrix Cloud, so I cannot use @jgspiers.com. Also note that the e-mail field must contain an email. If it is blank, you can’t add the user as a Citrix Cloud administrator. Now that the account is created, we can perform a delta sync. On the Azure AD Connect server, launch powershell and run commands Import-Module ADSync & Start-ADSyncSyncCycle -PolicyType Delta. Otherwise, syncs are run every 30 minutes by default. Return to Citrix Cloud and add an administrator. Use the search box with Azure AD selected. I’ll add Citrix Admin. Select the found user and click Invite.Click Confirm.We can see here an invite has been sent to my email address.The email contains a Sign In button. Click this. You’ll be redirected to Azure authentication. Enter the invited users Active Directory (on-premise) credentials. Click Accept.And now we are logged on, using citrix.admin@jgspiers.me by using Active Directory credentials. The Citrix Admin account status turns to Active.As mentioned before the sign in URL for Azure accounts is the one you created a few steps back. In my case, citrix.cloud.com/go/jgspiersazuread. When entered, I am redirected to Microsoft for authentication. You can also go to citrix.cloud.com and click Sign in with my company credentials.Complete the URL giving the name you created above. Click Continue.Again you are redirected to Azure for authentication. If you want to further tweak the sign-in experience you can for example brand the authentication page or implement multi factor authentication. These are Azure AD Premium features.
