- Anydesk Connection Timeout
- Anydesk Not Connected To Server
- Anydesk Not Connecting To Server
- Anydesk Network Not Connected
- Anydesk Not Connected To Server
Anydesk mouse unblock Anydesk mouse cursor not showing Anydesk mouse issueAbout this video-anydesk mouse lockedOur social links-Instagram- https://www.ins. AnyDesk is a remote desktop app that allows the users to remotely connect with another computer. With the AnyDesk app, you can do the work from anywhere and anytime. One can use the AnyDesk app for free if you want to use the app for personal usage. If you want to use the AnyDesk app for commercial purposes, you can buy one of the three premium packages. In this post, we will give you a fix. Incoming session requests from IDs/Aliases that do not match at least one listed criterion will be blocked automatically. Wildcards are supported. For example to allow access from all members of a namespace called namespace add.@namespace to the list. Keep your AnyDesk client automatically up to date. This is not yet available for.
Whereveryou are in the world, you can access and remotely control your computer withAnyDesk. And when we say anywhere, we mean it!
Youjust left the office and are looking forward to a quiet evening, which is whyyou left your laptop at work. You’re already on the train when you get amessage from your co-worker who needs your help and asks you to connect totheir computer with AnyDesk. Now??!!
Should you get off the train, go back to the office, and fetch your laptop?
Not if you have a smartphone. Just access your co-worker’s computer from the train.
All you need to do is make sure both devices have downloaded AnyDesk.
Once you open the app, you’ll see your device already has an AnyDesk ID assigned to it. Below, enter the ID or Alias of your co-worker’s PC. Tap on the red arrow and get started!
Your phone is now waiting for the remote device to accept the connection, which means the usual request window pops up on your co-worker’s PC and they can choose what permissions they want to allow your phone to have.
As soon as they accept, you’re connected.
In the mobile app, all the settings are embedded in a pie menu that opens up when you tap and hold the gray AnyDesk button. To find out the names and uses of each section, just hold whatever section you want to find out more about and the text will hover on your screen.
Obviously, you don’t need a mouse to control the remote device via the Android app. Your phone display is now your touchpad.
In touchpad mode, swiping one finger moves the mouse. A single tap is a left mouse click. So far, so good.
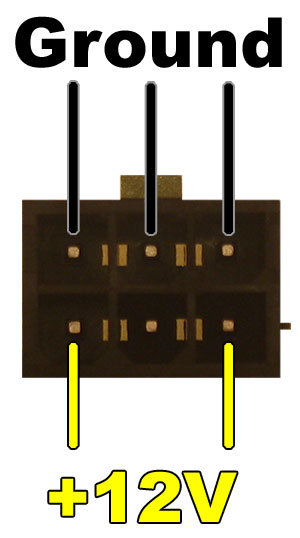
Scrolling down works by swiping with three fingers. A right mouse click can be done by tapping and holding. Tap with three fingers for a middle click. Double tapping and holding the second tap is like holding the left mouse button and moving the mouse. You can do things like drag and drop or select an area with this. By the way, you can actually use drag and drop while simultaneously zooming!
Now, let’s take a closer look at the pie menu.
On top, find thesettings that are usually optimally preset. Some of the things you can changeare whether or not you want your clipboard to be synchronized, how you want theremote screen to be displayed, and whether or not you want to transmit audio.
Go back to the pie menu and choose the next section, selecting the input type. Apart from displaying a keyboard and special buttons, you can change how the mouse moves. The standard setting – and the fastest way to control the mouse – is called touch input. Wherever you tap on the screen, the mouse moves there. If you are used to operating a notebook, you might want to try the other option called touchpad input, where your device behaves like – you guessed it – the touchpad on your laptop. That means simply tapping on the screen doesn’t move your mouse there, you need to move it by swiping. Try it out and find out which option is more intuitive for you.
You can switch between the screens underneath the input types in the pie menu, as well as switch to full-screen mode there as well.
Lastly, there’s the actions menu where you can take a screenshot, upload and download files, request more permissions, and bring up the program manager (ctrl+alt+del). The red button on the bottom closes the session.
You don’t have to close the session if you need your phone for something else at any time during the session. Simply drag the top of the screen to the lower right. Now you can still see your session in a small separate window while answering e-mails.
Please note the session continues when you go back to the home window without pressing the red button! This is so you can change privacy or other settings during the session – which you can find in the top left corner or by swiping from the left of the screen. There’s also a tutorial that guides you through the AnyDesk app. For more information on settings, click here. (https://support.anydesk.com/Android_App#Settings_and_Menu_Tab)
If you’re done helping your co-worker and you’ve closed the connection, you’ll see the remote device you recently connected to is saved in your speed dial. Next time your co-worker needs help, you don’t need to ask them for their ID and alias again. Or, to connect even faster, simply drop your colleague’s icon in the address book to the home screen of your Android device by long-pressing the AnyDesk icon. That way the next time you tap on the icon it directly establishes a connection to your co-worker.
Anydesk Connection Timeout
Now you can finally lean back and enjoy the rest of your train ride. Don’t stress about any files you forgot on your office computer because you can access them at any time using AnyDesk.
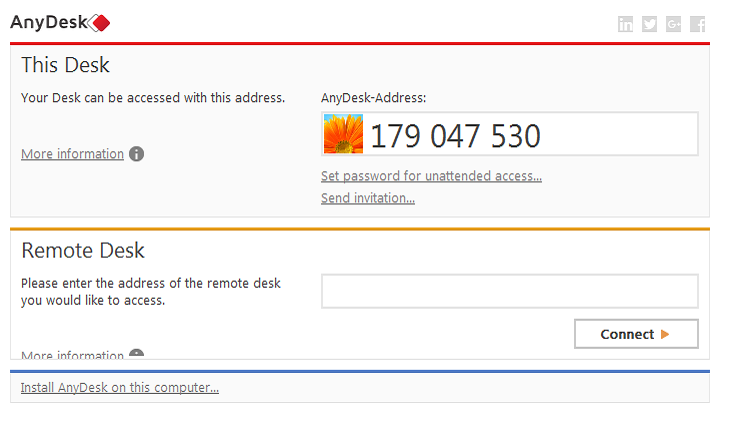
Anydesk Not Connected To Server
Nowadays, almost everything can be hooked up to the internet. Smartphones and computers, but also televisions, coffee machines, even toothbrushes, can now connect to the web. Linking all these devices and sensors and connecting them to a cloud is called IoT (Internet of Things).
What’s next? Will we soon be able to connect our pets to the internet? We can already connect to them and each other from afar, and a remote desktop solution like AnyDesk can help! Don’t believe us? The following use cases come directly from AnyDesk’s employees and users.
Take the Perfect Picture Ensuring No One is Left Out
Our first idea is by one of our developers: When taking photos, remote desktop software isn’t necessarily the first thing you think of. But how often have you struggled to take the perfect group photo with your friends? It’s hard to capture one that everyone thinks is share-worthy, not to mention deciding who should stay out and take the photo. Should the group ask a stranger to take the shot or set the self-timer? Will everyone be visible and well-positioned?
With AnyDesk, you can easily set up a smartphone to connect to the best camera. As soon as everyone in the group has positioned themselves, someone can connect to the camera via AnyDesk and check the lighting and positioning in real time and make adjustments like telling the front row to crouch a little more. Now you can snap the photo and immediately check if it turned out well without having to run back and forth.
Anydesk Not Connecting To Server
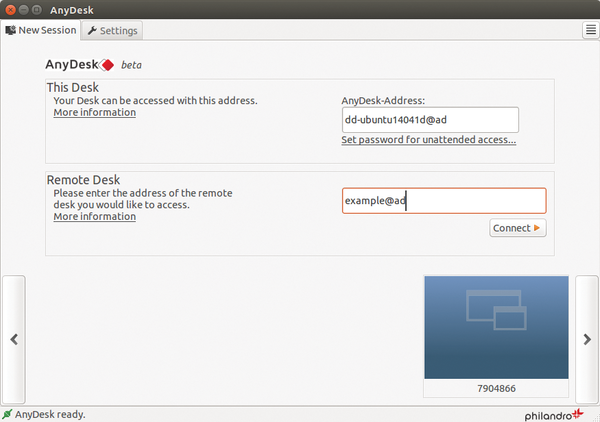
Transfer Files Without Portable Storage Devices
Anydesk Network Not Connected
Because the photo turned out beautifully, you decide to have it professionally printed. The next opportunity to use AnyDesk is at the copy shop. Our Quality Assurance Engineer recommends: If AnyDesk is on the computer at the copy shop, you could use it to access your smartphone and immediately copy the image file from your PC and print it out. Then you don’t have to use a USB stick or send the file to yourself via email. Do you still have a nice photo on your PC at home? You know the solution: Just get it via AnyDesk.
Keep a Watchful Eye on Your Animal Friends at Home and — Outside
Who is taking care of your pets while you’re at the copy store? Very few households have interior surveillance cameras, even though they could also be used to monitor your pet cats. Our IT manager didn’t have to spend money on an alarm system. He simply uses AnyDesk: Almost every laptop has a built-in webcam, and with AnyDesk, you can turn it on from anywhere and have a clear view of your room. That’s where you’ll find your kitties sleeping soundly. Be sure to use a strong password and disconnect the session afterwards.
Winter is here! Have you set up a bird feeding station? Before you leave the house next time, point your webcam at the feeding station. Nothing is more relaxing than watching the sparrows from your smartphone! Using this method, one of our users was also able to watch a stray cat from his tablet.
Anydesk Not Connected To Server
The world has never been more connected. With AnyDesk, we can stay in touch with our loved ones at all times and even explore space from our living room.
