CleanMyMac runs maintenance scripts, frees up RAM, and does other tweaks to make your Mac speedy again. All Macs begin to slow down with age — MacBook Pro, iMac, it doesn’t matter. Performing several heavy tasks at a time, your Mac may get slower, and it’s okay. To free up physical RAM, what you need to do is to minimize the number of memory-intensive processes/apps you have running. Simply quit apps and kill processes that you don’t actively use (excluding essential system processes). MacOS uses memory c. Nov 20, 2020 To free up disk space, it’s helpful to know exactly what is using disk space on your Mac. A hard disk analysis tool like Disk Inventory X will scan your Mac’s hard disk and display which folders and files are using up the most space. How to clean up a MacBook Pro. Follow these best ways to clean up MacBook hard drive: 1. First, you should clear cache files. Depending on the computer, caches can occupy anything from a couple of gigabytes to 10 or even 20 gigabytes.
Somehow, your Mac is getting slow. After clicking on the app, you have to wait for a while before it pops up. The Inactive memory is used by recently active and apps. Mac keeps it reserved in case you want to open the program again. What if there is no enough memory for these behaviors? Then you will encounter the situation as we mentioned at the beginning of this article. Before it pops up, why not read this and follow the tips to free up your Mac memory? After this, you may have a good performance for your Mac. Here is how you can clear RAM on Mac.
How to free up Mac memory manually?
1. Open launchpad and Find the Activity Monitor
2. Check the details from the Monitor
3. Choose to close the unwanted app & activity
How to free up Mac memory in an easier Way?
Obviously, it is pretty inconvenient if you try to free up the memory as you have to close them one by one. Why not do it in a simple and automatic way? Published by IObit, world's top system utility and security software provider since 2004, MacBoostercomes with the feature to free up and optimize your Mac memory. Here is how you can do it with MacBooster easily:
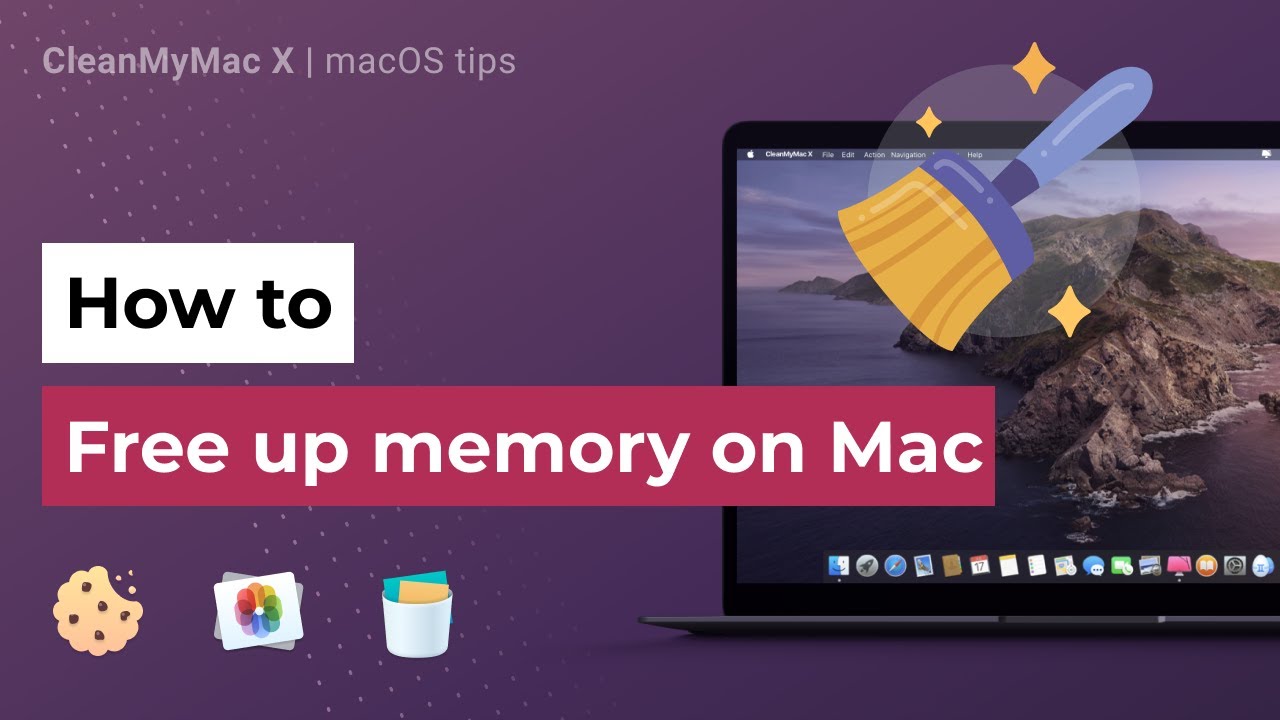
1: Download MacBooster 7 and open it
2: Go to the Memory Clean module

3: Choose Clean to let MacBooster optimize autumnally
4: Or choose details and close the app manually
It targets to speed up your Mac by releasing memory. It presents both Free and Used memory information. Once clicking the Clean button at the bottom center part of the window, you will get more available memory to start your applications faster. However, you are not recommended to release it frequently.

Clicking the Details button guides you to an intuitive memory usage window where you can quickly find out the processes that occupy high memory and close them to boost your Mac performance.
We hope that this article will help you to free up more memory for your Mac. Then you can enjoy a faster performance from your Mac. MacBooster can always get it done in just one click. What’s more, it comes with other useful functions, like system junk files removal (remove over 20 types of junk files), Virus & Malware Scan, Startup optimization, Duplicate finder, Photo sweeper, etc. You can always use it to get your Mac tide and safe. So there you have it. Just try it now and speed up your Mac easily!
How To Free Up Memory On Your Macbook Pro
Check out more useful tips:
Memory For Macbook Pro 2011
